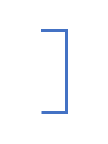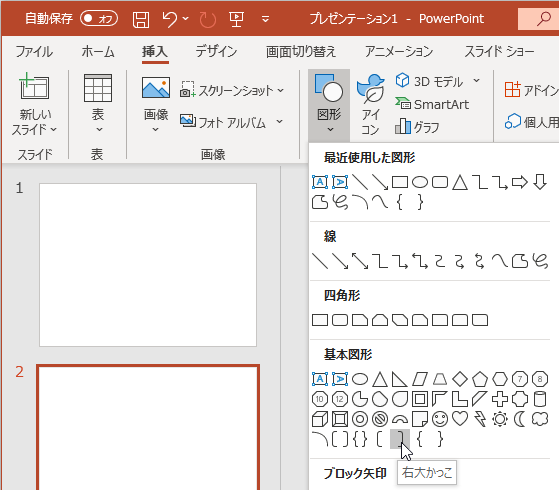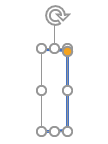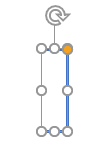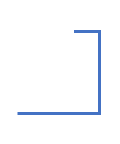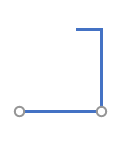いきなりですが問題です.PowerPointで,以下の図形を手早く描きましょう。
コの字型です.曲がっているところは,直角です.
かつて,この図形を作る際には,スライド上に直線を挿入してから,「頂点を編集」というのを使用していました.しかしそれだと,なかなかまっすぐな縦線・横線になってくれません.メニューの[挿入] - [図形] - [線] - [フリーフォーム: 図形]で多角形を描くのも,同様です.
と思っていたのですが,左または右の「大かっこ」を置いて,角を編集することで,きれいなコの字型が描けることを,授業スライドを編集していて,気づいたのでした.
といったところで解答です.メニューの[挿入] - [図形] - [基本図形] - [右大かっこ]を選びます.
スライド内でクリックすると,貧相な右大かっこが挿入されます.
ドラッグ操作で横幅を大きくし,右クリックして[図形の書式設定]で,線の幅を太くします.
このオブジェクトをクリックします.
黄色の丸が,かっこの曲がり具合を決めます.これをドラッグして,この図形の場合,右上の白丸に合わせます.
そしてスライドの他のところをクリックし,選択から外れると,直角に折れ曲がった,コの字が完成しました.もちろんサイズや太さ,線の色の変更も自在です.
続いてですが問題です.以下の図形を手早く描きましょう。
メニューの[挿入] - [図形] - [線] - [フリーフォーム: 図形]で,多角形を描くのが,一つのやり方です.始点をクリックしたあとは,Shiftキーを押しながらドラッグすると,上下左右と斜めの8方向に限定されます.最後にダブルクリックで,描画が完成です.
しかしそうして,上底と下底の長さが異なるコの字型を描いた場合,拡大や縮小はできますが,上底だけまたは下底だけ,線を伸縮したいときに苦労します.頂点を編集するときには,Shiftキーを押しながら移動というのが効かないのです.
といったところで解答です.上底・下底の長さ変更を伴う場合には,上で作ったコの字型と,横線とを組み合わせることできれいに仕上がります.下底を,コの字型と独立した直線とします.以下のように横線をクリックすることで,コの字型(右大かっこ)と別の図形なのが分かります。
授業では,端の2つの長さが異なるコの字型は使用しません.通常のコの字型を右に90度回転させて,高さを調整し,下線よりもリッチな表示で,文字列の範囲指定としています.