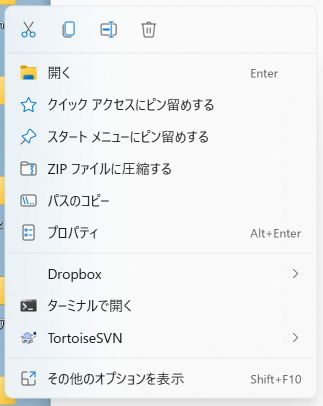ところで,春先から不調だったのと独立した話として,このPCだけ生じている謎の現象がありました.他のWindows 11の環境で,SVN(Subversion)で管理されているフォルダに対して,更新またはコミットを,マウス操作で行うには,フォルダを右クリックしてから,「その他のオプションを表示」を選び,小さな文字になった並びの中から,「SVN 更新」または「SVN コミット」を選ぶ必要がありました.
Windows 11のクリーンインストールで,主要な不具合は解消したけれど,謎の現象はそのまま
しかしこのPCは,右クリックをして1秒ほど待つと,「その他のオプションを表示」の上に「TortoiseSVN」が表示されます.そこにマウスカーソルを移動させれば,その右に「チェックアウト」「更新」「コミット」などが表示されます.クリック回数が1回減るのに加えて,SVNのメニュー(行える操作)が,見やすいのです.
クリーンインストールしたあとのPCも,以前と同じ挙動を示しました.フォルダを右クリックすると,「TortoiseSVN」が,選べるようになっていました.
自宅の常用デスクトップPCで,少し操作をすることで,フォルダを右クリックすると,「TortoiseSVN」が,選べるようになっていました.
利用できるようになる条件(十分条件ではなく必要条件のほう)にはいくつかあります.まずWindows 11であること,次にTortoiseSVNのバージョンが十分に新しいことです.自宅PCのバージョン情報は「TortoiseSVN 1.14.5, Build 29465」と出ますが,「1.14.0」では利用できなかったことを確認しています.バージョンと別の確認方法として,TortoiseSVNのインストールまたは更新のあと,右クリックでTortoiseSVNの「設定」を選び,「Win 11 Context Menu」が表示されるかを,見ておくといいでしょう(Windows 11上でも,古いバージョンでは「Win 11 Context Menu」が出ませんでした).
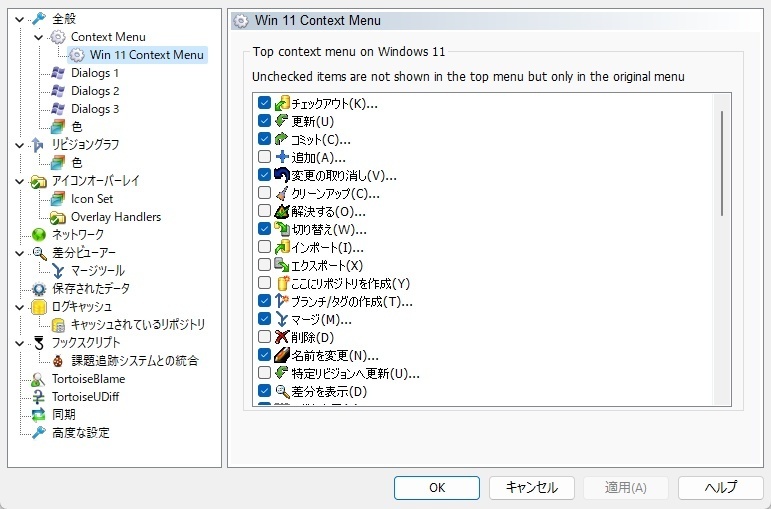
レジストリを変更して,右クリックメニューをWindows 10と同じ表示にさせているのでは,うまくいきません.以下のページの「戻したい時は、下記のコマンド。」を実行するといいでしょう.
最後に,「右クリック」に関して,Shift+F10や,メニューキーでは,Windows 10のときと同じ表示になります.エクスプローラー互換アプリの右クリック動作の振る舞いはそのアプリに依存し,個人的に使用しているTablacus Explorerだと,右クリックは,Windows 10のときと同じ表示になります.デスクトップ上にあるフォルダの右クリックのほか,エクスプローラー上での右クリックでも,「TortoiseSVN」が選べます.