オープンソースになったVirtualBoxをインストールして,悪戦苦闘しています.過去に書いた
を見直しつつも,うまくいかないとこともあったりして,勉強し直しました.
ダウンロード
ホストはWindows,仮想マシン(ゲスト)はVine Linuxとします.
Downloads – Oracle VM VirtualBoxからですが,
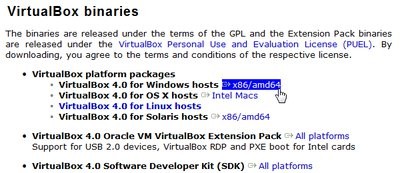
「VirtualBox 4.0 for Windows hosts」の右のをクリックして,80MB近くのダウンロードを,待ちます.
それと,「VirtualBox 4.0 Oracle VM VirtualBox Extension Pack」の右のもクリックして取得します.
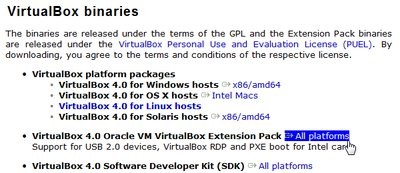
こちらは3MBほどです.
VirtualBoxインストール
VirtualBox-4.0.0-69151-Win.exeをダブルクリックして,インストールをします.

「Next」「Yes」「Install」いずれかのボタンを押せば,問題ありません.ちなみにそれらのボタンは同じ位置にあります.
途中,時間がかかるときもありますが,
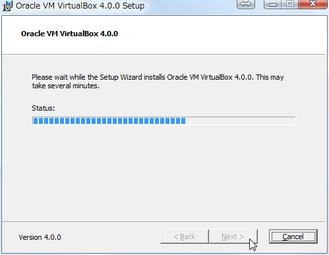
ちゃんと処理していますので,「Cancel」のボタンは,押さないようにします.
途中で,インストールをするかの問い合わせがあります.

「"Sun Microsystems, Inc." からのソフトウェアを常に信頼する(A)」の左にチェックを入れてから,「インストール(I)」のボタンを押せば,あとはこの種の問い合わせはありません.
インストール終了はこんな画面です.

なお,VMwareと異なり,再起動は要求されません.
仮想マシンを作る前に
上のインストール完了画面の状態で,「Finish」を押すと,管理画面が出ます.
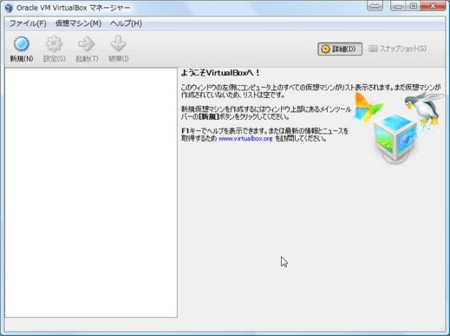
「新規(N)」を押したい気持ちをぐっとこらえて,今後複数の仮想マシンを作るのに共通の設定を,先にしておきます.メニューの「ファイル(F)>環境設定(P)...」です.
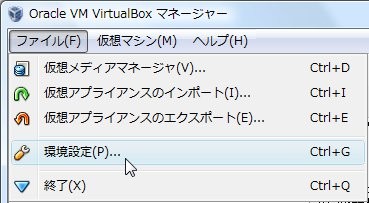
することは3つで,「デフォルト 仮想マシン フォルダの変更」「ホストキー(仮想マシン使用中,ホストに,マウスカーソルを中心とした制御を戻すためのキー)の変更」「Extension Packのインストール」です.
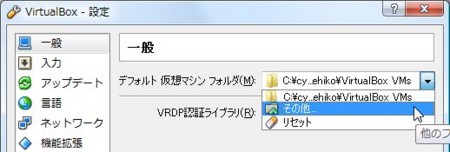
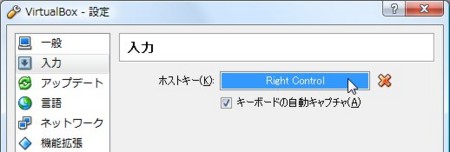
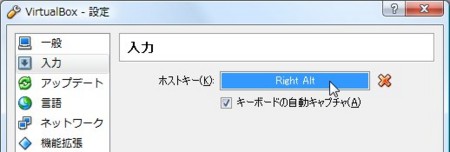
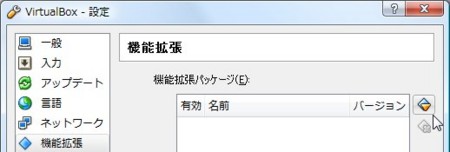
キー変更は,反転表示させるようマウスをクリックしてから,キーを押すだけです.Happy Hacking Keyboard使いなら,Right AltかRight Shiftがおすすめです.
Extension Packをインストールするためのボタンが目立たないのですが,上の位置です.あとは,先ほどダウンロードしたOracle_VM_VirtualBox_Extension_Pack-4.0.0-69151.vbox-extpackを指定するだけです.「VirtualBox ライセンス」は,最初は「同意します」「同意しません」のボタンが出ませんが,スクロールして表示の最後まで行けば,出ます.
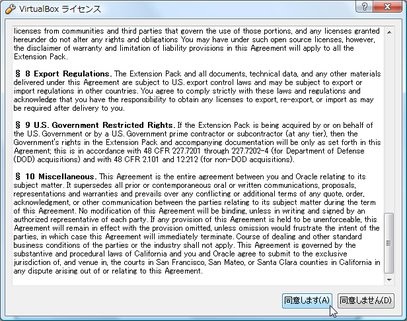
これで「OK(O)」のボタンを押せば,事前準備は完了です.
目次(兼・今後の予定)
- VirtualBox 4.0の勘所(1):ダウンロード,VirtualBoxインストール,仮想マシンを作る前に
- VirtualBox 4.0の勘所(2):新規仮想マシンの作成,Vine Linuxインストール
- VirtualBox 4.0の勘所(3):Vine Linuxログイン後の設定
- VirtualBox 4.0の勘所(4):仮想マシンにSSH接続
