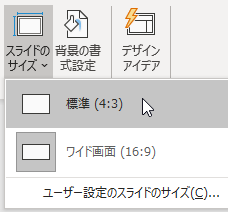- スライドのサイズは「標準 (4:3)」
- スライドショーの「タイミングを使用」のチェックを外す
- 配布資料マスターのプレースホルダーは,チェックをすべて外す
PowerPointを起動して「新しいプレゼンテーション」を選ぶと,やや横長のスライドを編集することになります.「ワイド画面 (16:9)」です.
メニューの「デザイン」を押してから,「スライドのサイズ」を押すと,「標準 (4:3)」を選べます.
最近のプレゼンテーション環境(プロジェクタとスクリーン)においては,ワイド画面と標準の,どちらがよりよいというものでは,なくなっています.
しかしながら資料配付をする場合には,「標準」に軍配が上がります.印刷する1ページに,4枚または6枚のスライドを表示させることを考えたとき,ワイド画面だと,不格好な余白ができてしまうのです.
このサイズ変更は,編集の初期のうちにしておきましょう.いくらか編集をしてから,「標準」化をすると,次のような表示が出て,「最大化」か「サイズに合わせて調整」かを選ぶ必要に迫られ,オブジェクトのサイズが変わることがよくあります.
次に行うべきなのは,「タイミングを使用」のチェックを外すことです.というのも,「タイミングを使用」のチェックをつけていると,発表練習のときにスライドごとの表示時間が記録され,発表時にその時間に基づいて,自動でスライドが次に進むことがあるからです.
それから,PowerPointの印刷機能で,「6スライド(横)」などを指定して印刷する場合には,その作業に先立ち,配布資料マスターを開いて,プレースホルダーの中の「ヘッダー」「日付」「フッター」「ページ番号」のチェックを,すべて外しましょう.これらをつけたままにして印刷すると,例えば配付の前日の日付が,用紙の右上に表示されることになりかねません.
日付は表紙スライド内に,またスライド番号は各スライド内に,表示させるのがスマートです.初期状態のスライド番号は,「6スライド(横)」で印刷すると非常に小さくなるので,スライドマスターで変更しておきたいところです.