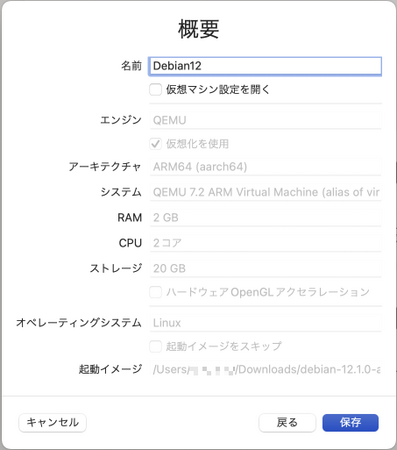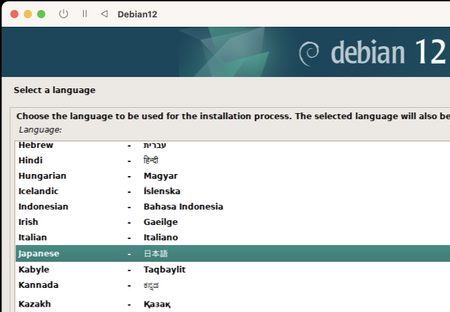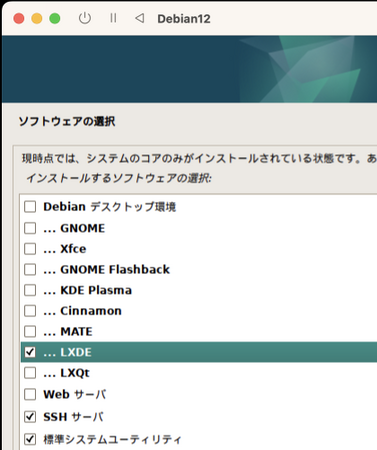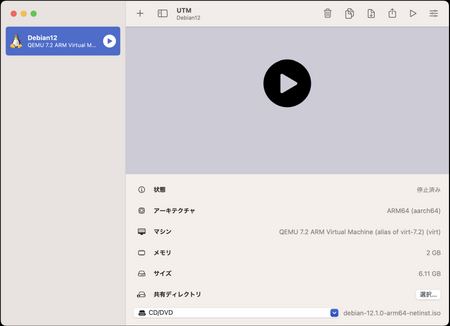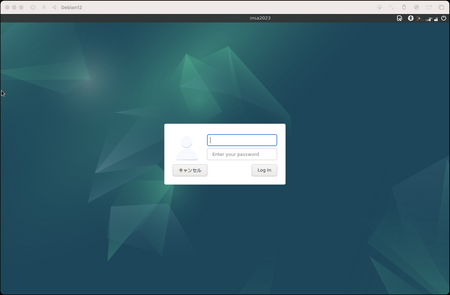「UTMをインストール」から「OSの選択」までは,(1)でリンクした内容と同じです.
「Linux」のところで,「Ubuntuインストールガイド」を押してはいけません(Ubuntuは,Debianとまた別のLinuxディストリビューションです).「起動ISOイメージ」の右の「選択」を押し,ダウンロード済みのdebian-バージョン-arm64-netinst.isoを選択します.
そのあとの設定ですが,「ハードウェア」のメモリサイズは2048(MB),CPUコア数は2,「ストレージ」のサイズは20(GB)で十分です.「概要」で,諸条件の確認と,名前の変更ができます.
仮想マシン起動後の最初の文字ばかりの画面では,下キーを1回押して「Graphical Install」を選んだ状態でreturnキーを押します.少し待って(ウィンドウサイズが変わることも),仮想マシン内の上部に「debian 12」が表示されれば,起動ができています.
インストール作業の最初は,「Select a language」,ということで言語選択です.「Japanese - 日本語」を選び,右下の「Continue」ボタンです.その後はメッセージが日本語で表示され,多くは「続ける」を押せばよいのですが,そのまま押してはいけない箇所がいくつかあります.
- 「このシステムのホスト名を入力してください」では,「debian」を他の名前に変更するといいでしょう.授業では科目名の頭文字と開講年度を組み合わせて「insa2023」としています.次の,ドメイン名は空欄のままでかまいません.
- rootのパスワードは,自分で設定しましょう.2箇所とも,同じパスワードを入力してください.
- 新しいユーザの本名とパスワード(2箇所とも)も自分で決めます.授業ではユーザ名は「user」にしています.
- ディスクのパーティショニングは「ガイド - ディスク全体を使う」が選択されている状態で「続ける」を押します.何回か「続ける」を押したあと,「ディスクに変更を書き込みますか?」のところで,「いいえ」のままだと前の画面に戻ってしまうので,「はい」を選んでから「続ける」を押します.
- ソフトウェアの選択では,「LDXE」の左にチェックを入れて,「続ける」を押します.
インストールの完了になったら「続ける」で再起動します.ただし,起動ISOイメージが選択されたままなので,GNU GRUBの最初の画面になります.このとき,タイトルバーの電源ボタン(マウスカーソルを近づけると「仮想マシンをシステム終了し、停止します」と表示されます)を押して停止させ,仮想マシンのウィンドウも消去します.
UTMのウィンドウで,インストールした仮想マシンの設定を下まで見ると「CD/DVD」が変更可能になっているので,「消去」を選びます.これで起動させて少し待つと,ログイン画面になります.ユーザ名とパスワードに,自分で決めたものを打ち込んでから「Log in」のボタンを押します.成功すればデスクトップ画面になります.
以下は,ここまでの内容の主要箇所のスクリーンショットです.